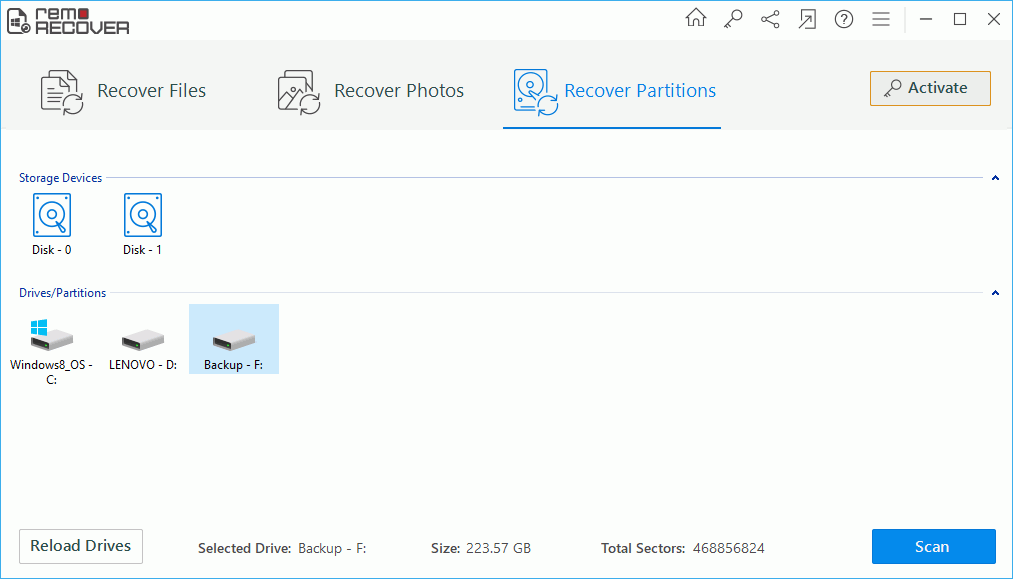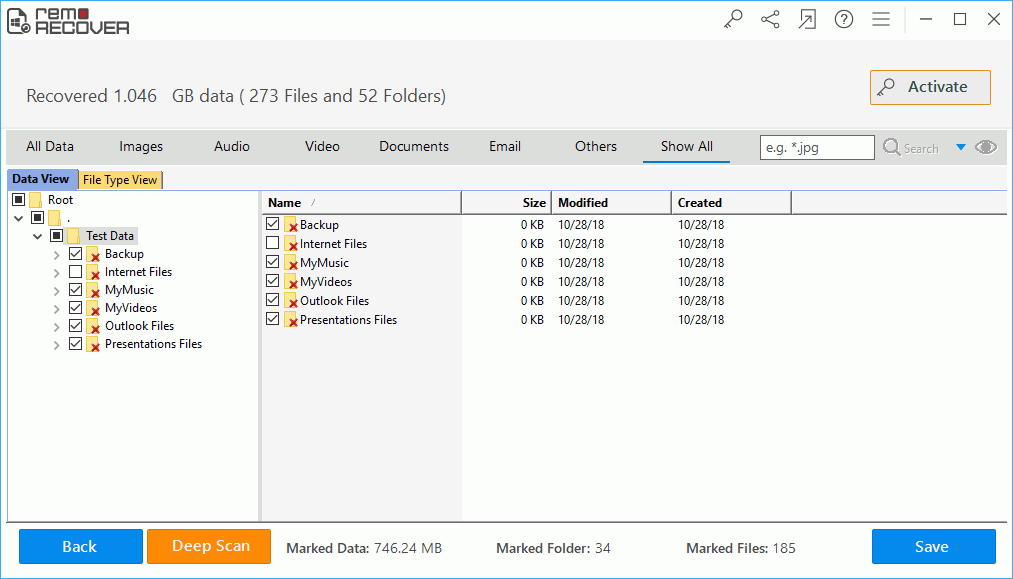Wie kann ich Daten von der Maxtor OneTouch 4 Mini-Festplatte Wiederherstellen ?
Externe Festplatten von Maxtor werden zu einer der beliebtesten Marken von Speichergeräten. Es gibt verschiedene Modelle bei externen Maxtor-Festplatten wie Maxtor OneTouch II 200GB, OneTouch III 200GB, OneTouch II E0 1G300 usw. Das beliebteste und am häufigsten verwendete Modell ist Maxtor OneTouch 4 Mini. Es ist in verschiedenen Größen wie 160 GB, 250 GB, 320 GB usw. erhältlich. Es verfügt über eine gute Sicherheits- und Backup-Planungsverwaltung. Sie können alle Ihre Daten einfach darin speichern, da sie nach dem Plug-and-Play-Prinzip funktionieren.
Obwohl diese externen Festplatten über außergewöhnliche Backup-Funktionen verfügen und so einfach zu bedienen sind, gibt es viele Situationen, in denen Daten von externen Festplatten verloren gehen können. Wie kann man in diesen Situationen Daten vom Maxtor OneTouch 4 Mini-Laufwerk wiederherstellen? Ist die Maxtor OneTouch 4 Mini-Datenwiederherstellung möglich? , usw. kann die wahrscheinlichste Frage sein, die Ihnen im Kopf herumschwirrt. Aber Leute!! Sie können sich entspannen… Heute ist dieses spezielle Thema überhaupt kein Problem. Es gibt viele Apps im Internet, die zur Verfügung gestellt werden, um Maxtor OneTouch 4 Mini-Daten wiederherzustellen. Unter ihnen Maxtor-Datenwiederherstellung ist die perfekte Lösung, um Ihre Daten von allen Modellen von Maxtor-Speichergeräten einschließlich Maxtor-Shared-Storage-Geräten wiederherzustellen.
Bevor wir uns mit den Details zur Lösung befassen, sehen wir uns zunächst verschiedene Szenarien an, in denen Sie möglicherweise Daten von Ihrem Maxtor OneTouch 4 Mini-Laufwerk verlieren:
- Sie können versehentlich die Löschoption anstelle von Kopieren oder Verschieben auswählen und so Ihre Daten verlieren.
- Die Beschädigung des Dateisystems der externen Festplatte führt auch zu Datenverlust
- Auch das Formatieren der externen Festplatte ohne Backup führt zu Datenverlust
- Das Anschließen einer externen Festplatte an einen infizierten PC kann zu einer Beschädigung der externen Festplatte und somit zu Datenverlust führen
In all diesen Situationen benötigen Sie ein robustes Tool, das Daten von Maxtor OneTouch 4 Mini präzise wiederherstellen kann, ohne eine einzige Datei zu verpassen. Hier kommt also das Maxtor Data Recovery-Programm, die perfekte Lösung für dieses Problem, da es Ihnen bei der Wiederherstellung aller gelöschten oder verlorenen Daten hilft.
Sehen Sie sich die Funktionen von Maxtor Data Recovery an und Sie werden wissen, dass dies das beste Tool für die Maxtor OneTouch 4 Mini-Datenwiederherstellung ist.
- Die App weiß, wie man Daten vom Maxtor OneTouch 4 Mini-Laufwerk auf Laptops und Desktops wiederherstellt, die sowohl auf Windows- als auch auf Mac OS-Plattformen erfolgreich ausgeführt werden.
- Es stellt nicht nur Maxtor OneTouch 4 Mini-Daten wieder her, sondern stellt auch Daten von verschiedenen Versionen von Maxtor-Festplatten wie Maxtor DiamondMax Plus 9, Maxtor OneTouch III usw. mühelos wieder her.
- Es kann Daten aller Formate wie Textdokumente und Mediendateien mit nur wenigen einfachen Schritten abrufen
- Das Dienstprogramm ist intelligent genug, um Probleme wie Unzugänglichkeit von Daten, Nichterkennung des Geräts usw. einfach zu lösen.
- Es ist intelligent genug, um Daten von anderen externen Speicherelementen wie Speicherkarten, USB-Sticks, Firewire usw. problemlos wiederherzustellen.
- Das Dienstprogramm ist in der Lage, Daten von beschädigten, formatierten externen Festplatten und auch externen Geräten abzurufen, die von PCs nicht erkannt werden. Daher, Maxtor 500 GB externe Festplatte wird unter Windows 7 nicht erkanntProblem kann innerhalb weniger Augenblicke erfolgreich gelöst werden
WICHTIG: Für eine erfolgreiche Maxtor OneTouch 4 Mini-Datenwiederherstellung sollten Sie die Verwendung einer externen Festplatte zum Speichern von Daten vermeiden, bis Sie die Maxtor OneTouch 4 Mini-Daten vollständig wiederherstellen. Andernfalls können alte Daten durch diese neuen überschrieben werden und Sie können sie ein für alle Mal verlieren.
Versuchen Sie immer, Situationen zu vermeiden, in denen Sie sich auf Wiederherstellungssoftware für Ihre wichtigen Daten verlassen müssen. Stellen Sie sicher, dass Sie mehrere Backups für wichtige Daten auf fehlerfreien Speichergeräten erstellen. Führen Sie ein zuverlässiges Antivirenprogramm auf Ihrem System aus, um Virenprobleme zu vermeiden. Verwenden Sie die Sicherheit, um Optionen zum Trennen Ihrer externen Geräte zu entfernen. Folgen Sie ebenfalls einfachen Schritten und schützen Sie sich vor Datenverlustsituationen. Wenn Sie jedoch dennoch Ihre Daten verlieren, verwenden Sie dieses beste Toolkit, mit dem die Datenwiederherstellung mit Maxtor OneTouch 4 Mini möglich und einfach wird. Mit diesem erweiterten Wiederherstellungstool können Sie auch genesen Daten von beschädigter Festplatte mit wenigen einfachen Schritten.
Die Anwendung ist mit einer einfachen Benutzeroberfläche ausgestattet, die auch einem nicht technisch versierten Benutzer hilft, die Wiederherstellungs-App mit großer Leichtigkeit zu verwenden. Sie benötigen keine zusätzliche Hilfe, um das Tool zu verwenden. Die Testversion dieser Software funktioniert genau wie die lizenzierte, mit Ausnahme der Speicheroption. Laden Sie also die kostenlose Testversion herunter und erfahren Sie, wie Sie Daten von der Maxtor OneTouch 4 Mini-Festplatte wiederherstellen. Wenn Sie mit der Leistung der App zufrieden sind, kaufen Sie das Dienstprogramm und speichern Sie alle Ihre Lieblingsfilme, -lieder und Ihre wichtigen Daten an Ihrem gewünschten Ort.
Richtlinien für die Datenwiederherstellung mit Maxtor OneTouch 4 Mini:
Schritt 1: Laden Sie die kostenlose Version des Maxtor Data Recovery-Tools herunter und installieren Sie sie auf Ihrem PC. Starten Sie nach erfolgreicher Installation die Software. Wählen Sie im Hauptbildschirm “Recover Partitions” Möglichkeit. Anschließend zeigt das Tool alle im System verfügbaren logischen und physischen Laufwerke an. Wählen Sie das logische Laufwerk Maxtor Onetouch 4 Mini und klicken Sie auf "Scan" Möglichkeit
Schritt 2: Jetzt scannt die Software die ausgewählte Partition, um ihre Dateien wiederherzustellen. Warten Sie, bis der Scanvorgang abgeschlossen ist.
Schritt 3: Nach Abschluss des Scanvorgangs wird eine Liste der wiederhergestellten Dateien angezeigt. Sie können die wiederhergestellten Dateien in anzeigen Data View, und File Type View.
Schritt 4: Schließlich können Sie am Ende des Wiederherstellungsprozesses eine Vorschau der wiederherstellbaren Dateien anzeigen, indem Sie mit der rechten Maustaste auf die Datei klicken und Vorschau aus den angezeigten Optionen auswählen.
Schritt 5: Wenn Sie schließlich mit dem Tool zufrieden sind, aktivieren Sie den Lizenzschlüssel des Tools und wählen Sie das Ziellaufwerk aus, um die wiederhergestellten Dateien zu speichern.