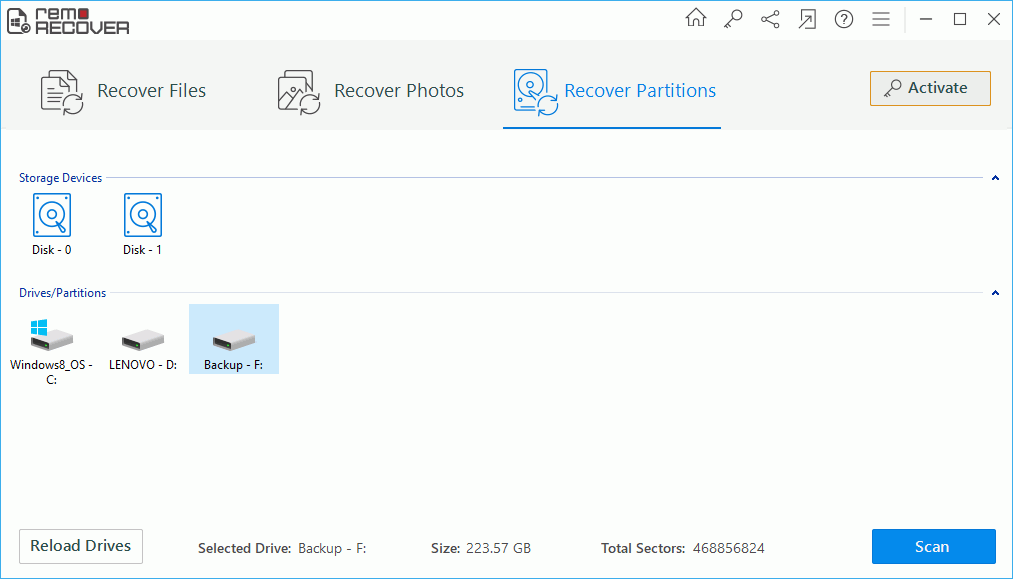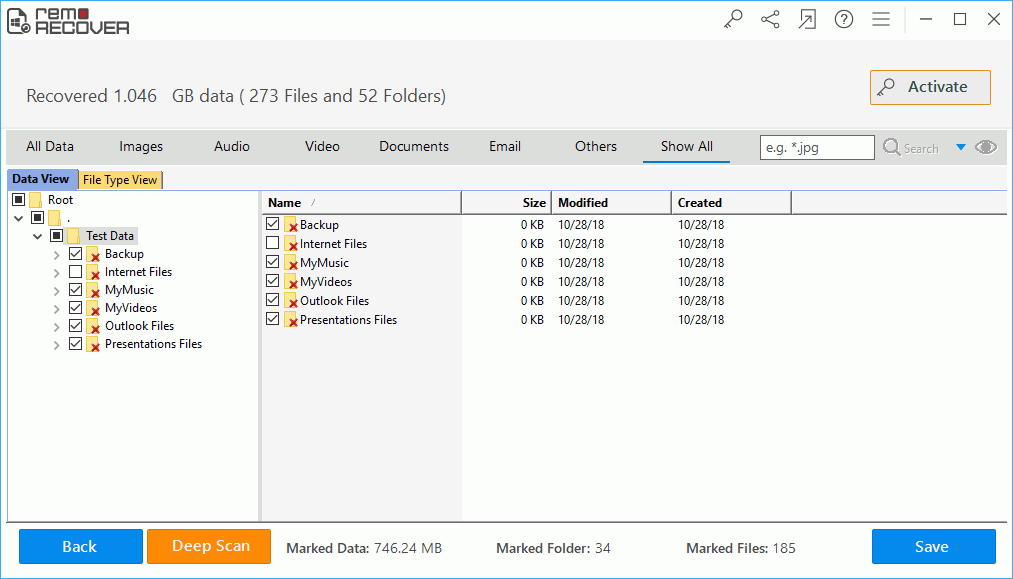Gendanne Data Fra Ekstern Harddisk
For nylig da jeg skubbede Maxtor ekstern harddisk ud af mit system, klikker jeg ved et uheld på "Format" -indstillingen. Som et resultat af hvilket alle data fra min Maxtor eksterne harddisk bliver slettet. Jeg har gemt mine vitale dokumenter om mit kontorarbejde. Kan nogen vide det hvordan gendanner man data fra ekstern harddisk med lethed?
Har du nogensinde slettet eller mistet data fra Maxtor ekstern harddisk, så vær ikke bekymret. Du kan vælge Maxtor Datagendannelse software til gendannelse Data fra Maxtor ekstern harddisk med få klik med musen. Softwaren har avanceret algoritme, der scanner hele din Maxtor eksterne harddisk og gendanner slettede eller mistede data fra den med let lethed. Det gendanner slettede data fra Maxtor ekstern harddisk såvel som fra forskellige lagerenheder såsom harddisk, FireWire-drev, USB-drev, hukommelseskort, memory stick osv..
Årsager til datatab fra Maxtor ekstern harddisk:
- Genpartitionering af Maxtor ekstern harddisk kan føre til datatab eller utilgængelighed af data.
- Du kan slette dataene fra den eksterne Maxtor-harddisk ved et uheld, som omgår papirkurven i Windows-baseret system.
- Når du tilslutter Maxtor ekstern harddisk til systemet og i stedet for at åbne det, formaterede du fejlagtigt drevet, hvilket fører til tab af hele data fra Maxtor ekstern harddisk.
- Hvis du scanner din Maxtor eksterne harddisk med antivirusprogram, sletter den de korrupte eller ukendte filer uden at give dig nogen underretning.
- Du mister muligvis data fra Maxtors eksterne harddisk, hvis den er inficeret med skadelig virus.
- Forøgelse af antallet af dårlige sektorer blokerer adgangen til de data, der er gemt på Maxtors eksterne harddisk.
- Hvis du utilsigtet trykker på slet-knappen, mens du får adgang til eller rydder uønskede data fra Maxtors eksterne harddisk, når de er tilsluttet systemet, fører det til sletning af filer fra Maxtors eksterne harddisk.
- Din Maxtor eksterne harddisk kan blive beskadiget på grund af forkert udkast, filsystemkorruption, virusangreb osv. og gør dens data ulæselige eller utilgængelige.
- Afbrydelse af dataoverførsel på grund af pludselig strømsvigt eller softwarekonflikter fører til tab af data fra Maxtors eksterne harddisk.
Hvordan gendanne data fra ekstern harddisk
At miste data fra Maxtor ekstern harddisk er virkelig hjerteskærende, da det ville have indeholdt vigtige data og andre ting. Under sådanne omstændigheder, bekymre sig om, hvordan man gør det gendan data for ekstern harddisk vil ikke få det til at vende tilbage til dig. Så du skal finde ud af en pålidelig måde at gendanne Maxtor eksterne harddiskdata let på. Du kan vælge Maxtor Data Recovery-software til gendannelse af data fra Maxtor ekstern harddisk inden for få museklik.
Funktioner i Maxtor Data Recovery Tool:
- Ved hjælp af denne software kan du nemt udføre datagendannelse fra Maxtor ekstern harddisk.
- Demoversion af Maxtor-datagendannelsessoftwaren er også tilgængelig online, så du kan evaluere resultatet af gendannelsen.
- Bortset fra Maxtor ekstern harddisk kan softwaren også gendanne data fra forskellige mærker af ekstern harddisk såsom Toshiba, Seagate, Western Digital, Transcend, HP, Hitachi, Samsung, Corsair osv.
- Det understøtter datagendannelse fra Maxtor ekstern harddisk på alle større versioner af Windows-operativsystemet.
- Du kan gemme de gendannede filer komprimeret i en ZIP-fil for at spare diskplads.
- Softwaren har mulighed for at genoptage gendannelsessessionen for at undgå yderligere skanning af drevet.
- Softwaren giver dig en "Preview" -mulighed, så du kan få vist de gendannede data inden gendannelse.
- It gendanner data fra Maxtor OneTouch 4 Mini,Maxtor DiamondMax Plus 9, Maxtor OneTouch III osv.
Trin til at gendanne data fra Maxtor ekstern harddisk:
Trin 1: Download og installer den gratis version af Maxtor Data Recovery-værktøjet på din pc. Efter vellykket installation skal du starte softwaren. Vælg på hovedskærmen “Recover Partitions” mulighed. Derefter viser værktøjet alle de logiske og fysiske diskdrev, der er tilgængelige i systemet. Vælg den relevante fysiske disk, og klik på "Scan" mulighed
Trin 2: Nu scanner softwaren den valgte partition for at genvinde dens filer. Vent til scanningen er færdig.
Trin 3: Efter afslutningen af scanningsprocessen vises en liste over gendannede filer. Du kan se de gendannede filer i Data View, and File Type View.
Trin 4: Endelig, i slutningen af gendannelsesprocessen, kan du få vist et eksempel på de gendannelige filer ved at højreklikke på filen og vælge Preview fra de viste indstillinger.
Trin 5: Til sidst, hvis du er tilfreds med værktøjet, skal du aktivere værktøjets licensnøgle og vælge destinationsdrevet for at gemme de gendannede filer.